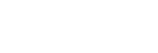Support technique & informations
Client Ftp : comment utiliser Filezilla
Pour installer FileZilla, logiciel gratuit, il suffit d’aller à l'adresse filezilla-project.org et de télécharger le fichier d’installation correspondant à votre système d’exploitation.
Une fois installé, vous devrez configurer une connexion.
En insérant l’hôte, le nom d’utilisateur et le mot de passe précédemment créé par le biais de l'espace client d'Amen.fr, vous serez en mesure de vous connecter au serveur et de voir la structure des dossiers de votre espace d’hébergement.
Voici à quoi ressemble l'écran principal de ce programme :

En cliquant sur le bouton indiqué par la flèche rouge ou en allant sur Fichier > Gestionnaire de site, vous ouvrirez la page-écran contenant les champs de données à remplir. L'hôte a saisir est celui indiqué au moment de la création de votre compte FTP, avec 21 comme numéro de port.

Les champs « Utilisateur » et « Mot de passe » doivent être remplis avec les informations saisies dans l'espace clients (voir image ci-dessous) au moment de la création de votre compte FTP.
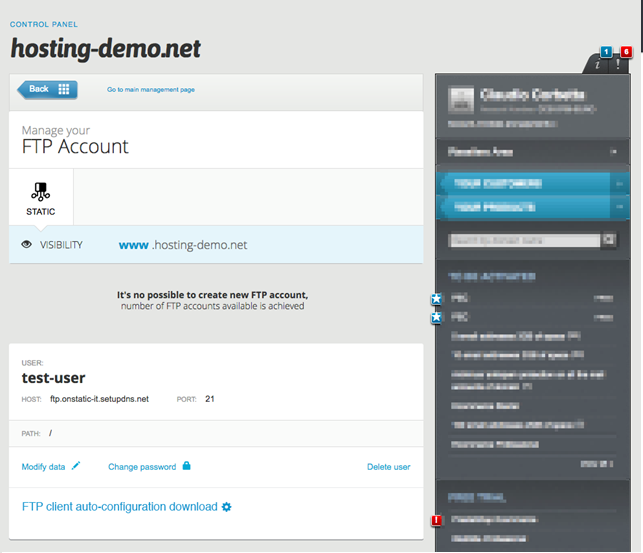
Une fois tous les champs remplis, cliquez sur « Connecter » (Connect) pour vous connecter au serveur à distance. Vous pourrez alors visualiser la structure des dossiers, avec à gauche, les locaux (Local site) installés sur votre ordinateur, et à droite ceux figurant sur le serveur (Remote site) :

À ce stade, vous pourrez transférer des fichiers et des dossiers de votre ordinateur vers le serveur et inversement tout simplement en utilisant la fonction « faire glisser et déplacer ».
Vous n'avez pas trouvé la réponse à votre question ?
Contactez nos experts, ils vous aideront avec plaisir.
Contacter